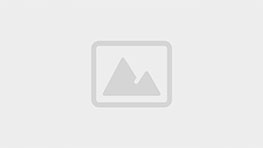Những cách kiểm tra phiên bản (Version) và số Build Windows 10 đơn giản
Có rất nhiều cách để kiểm tra phiên bản Version cũng như số build windows 10.Tuy nhiên lại có một số cách hướng dẫn rất dài cũng như khó kiểm tra được kết quả. Chính vì vậy với bài viết này chúng tôi xin hướng dẫn bạn một số cách đơn giản nhất và dễ làm để kiểm tra được version win10 cũng như số build của nó.
5 cách hữu ích để tìm ra phiên bản và số build trên Windows 10.
Cách 1: Hướng dẫn sử dụng lệnh RUN trong Windows
Bước 1: Bạn truy cập vào run bằng cách sử dụng phím tắt sau: Windows + R
Bước 2: Bạn nhập vào từ khóa winver và bạn chọn OK
Bước 3: Ngay lúc này thì mọi thông tin của phiên bản (Version) và số build của windows sẽ được hiện ra trên màn hình.

Cách 2: Hướng dẫn sử dụng Settings
Bước1: Bạn vào Start rồi chọn Settings. Hoặc bạn ấn phím tắt Windows + I để vào Settings
Bước 2: Bạn chọn System

Bước 3: Ở cột bên trái cuộn xuống thì bạn chọn About
Bây giờ bạn có thể nhìn thấy phiên bản Windows 10, số build của Windows, loại hệ thống, v.v … trên màn hình máy tính.
Cách 3: Hướng dẫn Sử dụng Command Prompt (cmd)
Bước1: Bạn nhấp Start và gõ từ khóa cmd. Sau đó bạn chọn Command Prompt.
Bước 2: Sau khi Command Prompt được chạy thì bạn sẽ thấy trực tiếp phiên bản Windows 10.
Bước 3: Ở trong Command Prompt thì bạn chỉ biết phiên bản Windows. Tuy nhiên nếu bạn thêm mã này systeminfo | findstr Build vào cửa sổ hộp thoại thì nó sẽ có thêm chi tiết.
Cách 4: Hướng dẫn sử dụng phím tắt Windows
Phương pháp này sẽ không cho bạn thấy phiên bản chính xác và số build của Windows 10. Tuy nhiên thì bạn có thể kiểm tra thông tin cơ bản của Windows 10 chỉ trong một bước:
Bạn hãy nhấn phím tắt Windows Windows + PauseBreak
Thao tác này sẽ mở ra cửa sổ System của Control Panel. Và từ đó bạn có thể xem thông tin cơ bản về máy tính của mình. Ví dụ như Windows edition và System type, ngoại trừ không xem được số build.
Cách 5: Hướng dẫn sử dụng Regedit
Nếu bạn đang kiểm tra phiên bản Windows 10 và số build trong registry thì bạn sẽ nhận được hầu hết các thông tin bạn cần.
Bước 1: Bạn cho khởi chạy trình Run bằng cách sử dụng các phím tắt như Win + R
Bước 2: Bạn gõ regedit vào hộp thoại và bạn nhấn Enter.
Bước 3: Bạn thực hiện theo đường dẫn để có thể kiểm tra phiên bản win 10.
Trên đây là một số cách giúp bạn xem phiên bản (Version) và số Build Windows 10. Chúc bạn thành công!!!
Xem thêm: Hướng dẫn gõ tiếng việt kiểu Telex và VNI
Chương PC công ty máy tính uy tín hàng đầu tại Hà Nội
Hotline: 0962470011
Địa chỉ: Số 42 Lương Thế Vinh-Thanh Xuân-Hà Nội