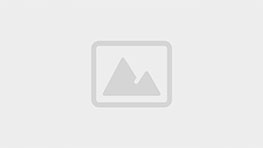Hướng dẫn đánh số trang trong word 2007 từ trang bất kỳ
Nếu bạn đang là năm cuối thì chắc chắn khi làm đồ án hay làm khóa luận sẽ thường gặp khó khăn trong việc đánh số trang trong Word 2007 . Thông thường vì nhiều bạn không được học qua môn tin học văn phòng cơ bản. Vì vậy với bài viết này chúng tôi hướng dẫn các bạn đánh số trang bắt đầu từ một trang bất kỳ . Ví dụ như 3 trang đầu là i, ii, ii.. thì tiếp theo những trang sau mới bắt đầu đánh số 1, 2 ,3… . Cách làm này cũng rất đơn giản thôi nhưng rất nhiều người lại không biết . Hãy theo dõi bài viết nhé.
Hướng dẫn đánh số trang từ trang bất kỳ trong word 2007
Bài viết này chúng tôi xin hướng dẫn trong word 2007 .Còn lại trong bản word khác như word 2003 hay word 2010 thì các bạn cũng sẽ tương tự.
Việc đầu tiên bạn cần làm là bạn đặt con trỏ chuột ở ngay đầu dòng trang mà bạn muốn đánh số bắt đầu từ đó. Bạn làm theo giống như hình dưới đây.

Tiếp theo sau đó các bạn vào “Page Layout”, chọn Breaks và Next Page

Theo sau đó các bạn chọn insert , chọn Page numbers và chọn format page numbers

Sau khi chọn xong thì các bạn sẽ được như hình dưới đây:

Bạn có thể nhìn thấy ở phần “Number Format” chính là định dạng hiển thị số trang.
Còn phần “Start at:”, nó là số trang bắt đầu từ thứ mấy. Ví dụ như nếu bạn muốn để 3 trang đầu không có số trang và trang tiếp theo sẽ bắt đầu từ số 4 trở đi thì bạn sẽ để “Start at” là 4.
Sau khi bạn đã định dạng hiển thị số trang xong thì bắt đầu tiến hành chèn số trang như sau. Bạn hãy vào insert và chọn Page numbers . Sau đó bạn chọn top of page hoặc bottom of page. Nó có nghĩa là số trang hiển thị ở trên hoặc số trang hiển thị ở dưới, nó tùy ý các bạn. Vậy là bạn đánh số trang xong.
Bạn hãy nhìn trên trang word của bạn, nó được phân làm 2 Section ở cái mũi tên màu đỏ chỉ vào đấy. Lúc này các bạn click vào Header Section 2 và bạn chọn “Link To Privious”
Tiếp tục sau đó bạn thấy ở phần SECTION 1 thì bạn chỉ cần xóa trang đi là được.
Trên đây là bài viết về đánh số trang đơn giản trên word 2007. Bạn có thể thử sử dụng ngay để xem nó rất đơn giản nhé.
Chúc các bạn thành công.
Xem thêm: Hướng dẫn khắc phục lỗi máy scan không hoạt động trên Windows 10
Chương PC công ty máy tính uy tín hàng đầu tại Hà Nội
Hotline: 0962470011
Địa chỉ: Số 42 Lương Thế Vinh-Thanh Xuân-Hà Nội