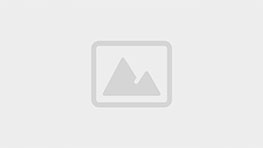Vô hiệu hóa Cortana, và Windows 10 sẽ chuyển sang sử dụng tìm kiếm nội bộ cho tất cả mọi thứ. Nhưng nếu bạn mở Task Manager lên, mà vẫn nhìn thấy “Cortana” đang chạy trong nền, lí do tại sao vậy?

Quá trình Cortana trên thực chất chỉ là “SearchUI.exe”
Cho dù Cortana trên máy tính của bạn có bật hay không, thì khi mở Task Manager lên bạn vẫn nhìn thấy một quá trình “Cortana” đang chạy.
Nếu bạn nhấp chuột phải vào Cortana trong Task Manager rồi chọn “Go to Details”, bạn sẽ thấy những gì thực sự đang hoạt động: một chương trình có tên là “SearchUI.exe”.
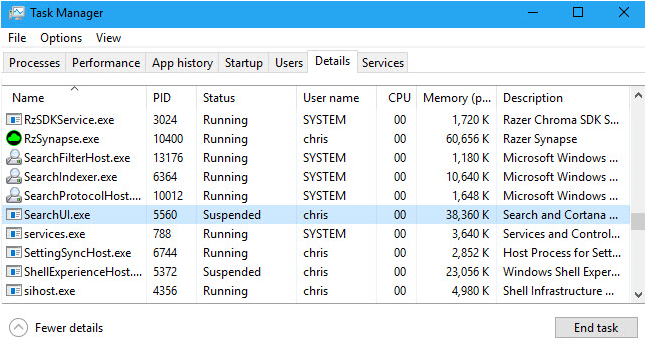
Nếu bạn nhấp phải vào “SearchUI.exe” và chọn “Open File Location”, bạn sẽ thấy nơi chứa chươn trình SearchUI.exe. Đó là một phần của thư mục ứng dụng “Microsoft.Windows.Cortana_cw5n1h2txyewy” trong Windows. Ứng dụng này xuất hiện như “Cortana” trong danh sách các tiến trình đang chạy nên nó dễ dàng hơn có thể hiểu được. Nhưng nó thực sự là một công cụ nhỏ mang tên SearchUI.exe.

“SearchUI.exe” là tính năng tìm kiếm của Windows
Chúng tôi quyết định vô hiệu hóa quyền truy cập vào SearchUI.exe vì vậy chúng tôi có thể kiểm tra những gì nó thực hiện. Chúng tôi kết thúc hoạt động của Cortana từ Task Manager và sau đó đổi tên thư mục
>>Linh kiện
“Microsoft.Windows.Cortana_cw5n1h2txyewy” thành một tên khác. Sau khi thực hiện xong, Cortana không còn xuất hiện hoạt động trong nền, nhưng tính năng Windows Search đã bị ngừng hoàn toàn.

Bạn có thể tự hỏi tại sao Cortana lại sử dụng được bất kỳ tài nguyên nào. Đó là bởi vì nó được nạp vào bộ nhớ nên nó có thể xuất hiện khi bạn nhấp vào “Windows Search” trên thanh công cụ hoặc nhấn WindowS + S.
Khi bạn mở hộp tìm kiếm trên Windows 10, Cortana sẽ sử dụng một số CPU nhưng chỉ khi hộp thoại tìm kiếm được mở ra.
Cortana không sử dụng quá nhiều nguồn lực mà nó sẽ sử dụng chỉ một lượng nhỏ của bộ nhớ RAM ở chế độ nền, và sẽ sử dụng một số CPU chỉ khi bạn mở nó
Quá trình “Cortana” thậm chí không xử lý tập tin chỉ mục. Khi Windows được lập chỉ mục các tập tin của bạn, bạn sẽ thấy các quá trình như “Microsoft Windows Search Filter Host”, “Microsoft Windows Search Indexer”, và “Microsoft Windows Search Protocol Host” sử dụng CPU trong Task Manager.

Để kiểm soát chỉ mục, bạn hãy mở Start Menu hoặc vào Control Panel và tìm kiếm đến “Indexing Options”. Khởi động Indexing Options, bản điều khiển này sẽ cho phép bạn chọn vị trí các tập tin chỉ mục Windows, chọn chính xác các loại tập tin và loại bỏ các tập tin bạn không muốn đánh chỉ mục.
Tóm lại, “Cortana” không thực sự hoạt động khi bạn đã vô hiệu hóa nó. Giao diện tìm kiếm cơ bản trong Windows, được gọi là SearchUI.exe, vẫn chạy dưới dạng “Cortana” mặc dù công cụ trợ lý cá nhân này đã được tắt. SearchUI.exe sử dụng một lượng rất nhỏ của bộ nhớ RAM và chỉ sử dụng CPU khi bạn tìm kiếm một cái gì đó, vì vậy bạn không nên quá lo lắng.

Hi vọng sau bài viết này, các bạn đã hiểu rõ hơn cách thức hoạt động của một số công cụ trên Windows 10. Chúng tôi sẽ tiếp tục gửi đến cho quý độc giả nhiều bài viết bổ ích khác trong các bài viết sau. Hẹn gặp lại các bạn!
Xem thêm: RAM