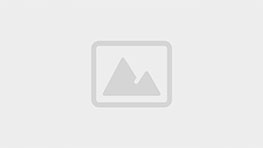Trong bản April Update của Windows 10, Microsoft đã mang đến một tính năng mới giúp game thủ có những trải nghiệm tuyệt vời hơn.
Nâng cấp và tối ưu trải nghiệm chơi game là những yếu tố được Microsoft cải tiến, bổ sung trên Windows 10 April 2018. Cụ thể, giờ đây người dùng đã có thể lựa chọn để Windows 10 dành tối đa tài nguyên (GPU – Card màn hình) để tăng tốc xử lý cho game hoặc ứng dụng bất kỳ.
>>máy tính chơi game
Bài viết sẽ hướng dẫn các bạn những cơ bản để Windows 10 thiết lập ưu tiên cho một ứng dụng cần thiết tùy vào nhu cầu.
Bước 1: Mở setting. Nhấn Start – Gõ ‘Setting’.

Bước 2: Trong Setting, chọn System. Nhấn vào mục Display
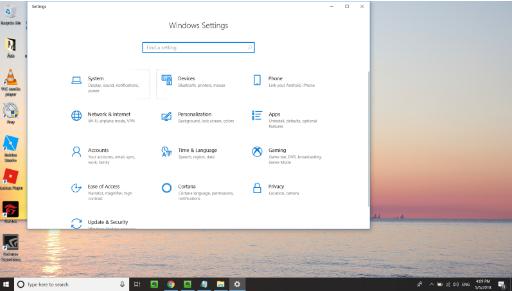
Bước 3: Cuộn xuống, chọn vào phần ‘Graphic settings’. Tiếp đến là ‘Browse’
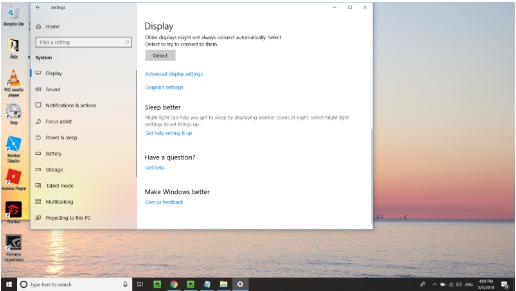

Bước 4: Một cửa sổ nhỏ sẽ mở ra. Hãy tìm và chọn tập tin dạng .EXE của game, hoặc ứng dụng bạn muốn tối ưu. Click ‘Add’

Bước 5: Tựa game/ứng dụng sẽ xuất hiện ngay bên dưới ô ‘Browse’. Click tiếp vào ‘Option’ ngay bên dưới

Bước 6: Sẽ có 3 tùy chọn từ thấp đến cao gồm: Power Saving (tiết kiệm pin), System Default (mặc định) và High Perfomance (Hiệu suất tối đa). Hãy chọn theo nhu cầu, sau đó nhấn ‘Save’ để hoàn tất.

Trong trường hợp không muốn tối ưu ứng dụng nêu trên nữa, chỉ cần chọn ‘Remove’ để xóa các thiết lập. Ngoài ra để tránh tình trạng thỉnh thoảng xuất hiện màn hình đen khi chơi game, nên vào tab ‘Focus assist’ (tại tùy chọn Setting ban đầu), chuyển sang Off với dòng ‘When I’m playing a game’

Xem thêm:linh kien máy tinh