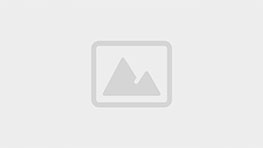Cách tạo mật khẩu đăng nhập cho người dùng trên Windows 10/ win 8
Bạn không mong muốn người khác tùy tiện sử dụng máy tính của bạn, hãy tạo mât khẩu cho Windows. Hôm nay Chuongpc sẽ chỉ cho bạn cách cài mật khẩu máy tính win 10.
Bước 1: Bạn chọn Start menu chọn Settings .
Bước 2: Tiếp theo bạn chọn Acconunts
Bước 3: Chọn Sign-in options trong menu bên trái, sau đó nhìn sang bên phải nhấn nút Add trong phần Password
Lưu ý: Sau khi bạn tạo mật khẩu xong, bạn có thể tạo mã pin hoặc hình ảnh đăng nhập ở phần tạo password này luôn. Nhấn nút Add trong phần PIN để tạo mã PIN đăng nhập Windows 10, nhấn nút Add trong phần hình ảnh để tạo hình ảnh đăng nhập Windows 10.

Bước 4: Bạn hãy nhập các thông tin:
New password: Mật khẩu mới mà bạn tự nghĩ ra
Reenter password: Nhập lại mật khẩu mới mà bạn vừa nhập
Password hint: Gợi ý mật khẩu, phòng trường hợp bạn quên mật khẩu (ai cũng nhìn thấy) gợi ý mật khẩu giúp bạn có thể nhớ được mật khẩu nhập xong, bạn nhấn nút Next.

Bước 5: Lúc này bạn đã tạo mật khẩu đăng nhập Windows 10 thành công. Sau đó bạn hãy nhấn nút Finish để đóng cửa sổ này.

Trên đây là cách đặt pass cho máy tính 10, chúc các bạn thành công !!!
Ngoài ra hôm nay chúng tôi còn giới thiệu cho bạn về cách cài đặt giao diện Dark Mode (màu đen) cho Windows 10.
1. Setup Dark Mode cho các ứng dụng.
Bước 1: Bạn nhấn chuột phải lên màn hình Desktop sau đó chọn Personalize .

Bước 2: Bạn chọn Color trong menu bên trái, sau đó nhìn sang bên phải tích vào phần Dark. Lúc này giao diện của cửa sổ Settings sẽ chuyển sang màu đen ngay lập tức.

2. Cài đặt Dark Mode cho các tiles trên Start, viền cửa sổ.
Vẫn trong phần Color, bạn có thể chọn màu sắc khác cho Windows của bạn(như màu sắc của tiles trong Start và viền cửa sổ) trong phần Choose your color(chọn màu của bạn). Ở đây có các màu sắc có sẵn trong phần Windows Colors từ trước, nếu bạn không tìm thấy màu sắc mình yêu thích ở đây thì bạn có thể nhấn nút Custom Color để chọn màu sắc theo ý bạn.
Trong mục Windows Color này còn có thêm các hiệu ứng tùy chỉnh như:
Transparency effects: Hiệu ứng trong suốt (On để bật – Off để tắt).
Show accent color on the following surfaces: Sử dụng màu sắc mà bạn chọn cho các mục ở đây cần đổi màu (tích vào để chọn).
3. Set up Dark Mode cho thư mục vẫn trong phần Color.
Bạn nhấn vào dòng High contrast settings.
Chọn một mẫu giao diện mà bạn thích, để phù hợp với chế độ Dark Mode thì bạn nên chọn High Contrast Black .

Cuối cùng bạn nhấn nút Apply để lưu lại thay đổi, hoặc bạn cũng có thể thay đổi màu sắc theo ý mình bằng cách nhấn vào từng thành phần để đổi. Cuối cùng là bạn hãy nhấn nút Save để lưu lại mẫu của riêng bạn.
Chúc các bạn thành công!!
xem thêm: Những phòng game, quán net tốt nhất ở Hà Nội
Chương PC công ty máy tính uy tín hàng đầu tại Hà Nội
Hotline: 0962470011
Địa chỉ: Số 42 Lương Thế Vinh-Thanh Xuân-Hà Nội